Salah satu permasalahan pada Windows 10 yang sering terjadi adalah laptop tidak bisa connect wifi padahal biasanya laptop otomatis sudah terkoneksi dengan wifi. Hal ini pernah terjadi pada laptop teman saya yang mengalami permasalahan laptop tidak bisa connect wifi.
Windows 10 sekarang sudah disertai fitur Settings yang sepertinya akan dijadikan pengganti control panel, sehingga banyak yang bingung cara mengaktifkan wifi di laptop dengan fitur Settings windows 10 karena menu control panel biasanya tidak ada di desktop windows 10 sehingga kesusahan untuk menemukan lokasi control panel. Permasalahan laptop tidak bisa connect wifi lebih banyak disebabkan karena adanya error saat pendeteksian driver wifi pada windows 10, bukan disebabkan oleh masalah hardware pada card wifi laptop anda
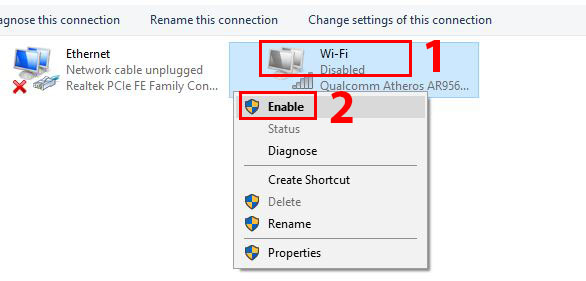
Namun ada kasus yang memang hardware card wifi laptop bermasalah seperti lepasnya kabel penghubung atau kendornya kabel penghubung antara card wifi dengan laptop yang menyebabkan koneksi wifi kadang terputus dengan otomatis yang ditadndai icon silang pada wifi di pojok kanan bawah.
Menghidupkan wifi di laptop dengan shortcut Keyborad
Cara menghidupkan wifi di laptop jika tidak bisa terkoneksi yang ditandai dengan icon silang pada wifi di pojok kanan bawah bisa melalu tombol shortcut pada keybord yaitu dengan menekan tombol
f(
untuk f berapanya lihat tombol yang memiliki gambar atau simbol wifi pada laptop), untuk membuka wifi anda tinggal menekan icon tersebut pada laptop, beberapa keyboard kadang juga membutuhkan kombinasi antara
fn+f(
untuk f berapanya lihat tombol yang memiliki gambar atau simbol wifi pada laptop)
Catatan: beberapa keybord laptop ada yang tidak memiliki tombol keybord wifi, jadi tidak bisa menggunakan cara ini untuk membuka wifi
Jika laptop masih tidak bisa connect wifi langkah kedua ini bisa di coba untuk menghidupkan wifi laptop anda yaitu dengan cara:
- Ketikkan control panel di search desktop windows
- Klik control panel
- Untuk memudahkan pilih view by : category
- Pilih Network and Internet
- Pilih Network and Sharing Center
- Pilih Change Adapter Settings
- Klik kanan Wifi, jika kondisi enable, pilih disable terlebih dahulu kemudian enable lagi
- Jika kondisi disable, klik kanan wifi dan pilih enable
Untuk lebih jelasnya anda bisa melihat panduan cara mengaktifkan wifi di laptop windows 10 lewat gambar berikut ini
1. Ketikkan control panel di search desktop windows
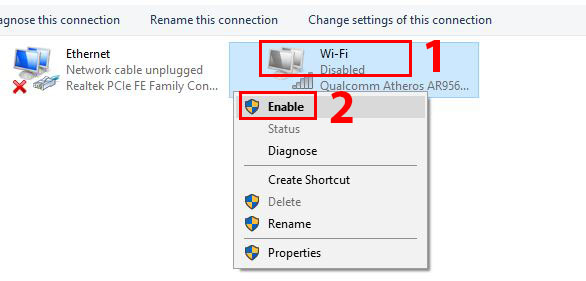
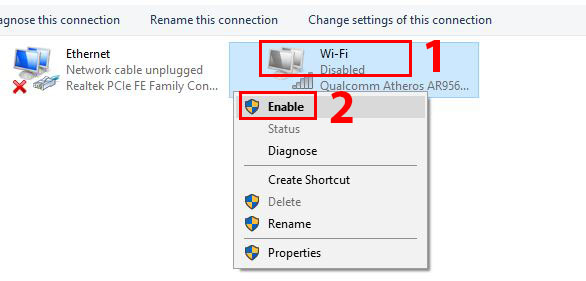





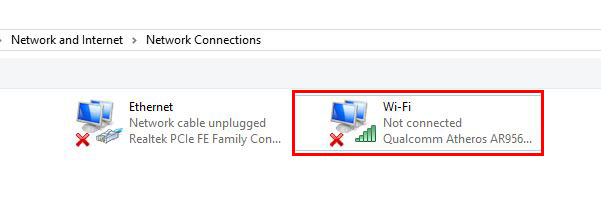
Posting Komentar untuk "Cara Mengaktifkan Wifi di Laptop Windows 10 yang Tiba-Tiba Mati"